たとえば、家族や友人に写真を送ろうとしたら「ファイルサイズが大きすぎます」と表示され、慌てたことはありませんか?
また、仕事で資料用の写真を添付しようとしても、メールの容量制限に引っかかりやすく、送信できない…というケースは少なくありません。
そんなとき、「写真を3MB以下にする方法」を知っておけばスムーズにやり取りできます。
この記事では、iPhoneとAndroidそれぞれの手軽な方法から、画質をなるべく落とさずに容量を抑えるコツまで、具体的にご紹介します。
・iPhoneとAndroidで写真を3MB以下に抑える具体的な設定や編集方法
・メールやクラウドサービスを活用した、快適な写真共有術
・ファイルサイズを小さくするときに失敗しないための注意点
【iPhone】写真データを3MB以内に収める方法

iPhoneで撮影した写真は解像度が高く、特に最新機種では1枚あたり数MBを超えることも珍しくありません。
ここではiPhoneの機能を活用し、手軽にファイルサイズを抑えるポイントを解説します。
標準カメラアプリの解像度やフォーマットを見直そう
iPhoneの標準カメラアプリは、解像度が高いほどクリアな写真を撮影できますが、その分ファイルサイズも大きくなります。
最新のiPhoneでは、設定アプリ内で「カメラ」→「フォーマット」を開き、写真や動画の保存形式を「高効率(HEIF/HEVC)」に変更すると、従来のJPEGよりも容量を圧縮できる可能性があります。
撮影した写真をiPhoneの編集機能で軽量化する
写真をすでに撮影してしまった場合は、iPhoneの「写真」アプリで画像を編集し、ファイルサイズを下げることも可能です。
たとえば、明るさやコントラスト、彩度の微調整やトリミングを行った後、別のアプリやSNSなどにアップロードすると自動的に容量が抑えられる場合があります。
外部アプリで簡単にファイル容量を削減する
App Storeには、写真のファイルサイズを一括で縮小・圧縮できる無料または有料のアプリが多数存在します。
例えば、App Storeで検索すると「Image Resize」「Photo Compress」「Compress Photos & Pictures」のように、圧縮やリサイズを主目的としたアプリがいくつも見つかります。
画像の解像度を下げたり、JPEG圧縮率を高めたり、HEIF形式に変換したりとさまざまな方法で容量を削減できます。
【Android】写真を3MB未満にするための基本ステップ

Android端末はメーカーやOSバージョンによって設定メニューが異なりますが、写真のデータ容量を抑えるための基本的なアプローチは共通しています。
ここでは、代表的な設定や編集方法を紹介します。
デフォルトカメラ設定を最適化して撮影時に容量削減
撮影前に、カメラアプリの解像度設定を見直すことが最も効果的です。
高画質モードがオンになっていると、1枚あたりの写真サイズが大きくなりがちなので、設定アプリやカメラアプリ内の「画質」や「解像度」を少し下げるだけでも2MB~3MB程度に収めやすくなります。
標準ギャラリーで画像を圧縮・トリミングする
Androidでは端末標準のギャラリーアプリを使って、軽い編集を施すだけでファイルサイズを小さくできる場合があります。
不要な背景部分をカットするトリミングや、明るさの補正などで元データよりも保存容量が削減されることがあります。
無料アプリを活用して効果的に画像サイズを縮小
Playストアには多数の画像圧縮アプリが提供されており、写真の解像度変更やJPEG圧縮率の調整などが簡単に行えます。
「Photo Resizer」「Photo Compress & Resize」「Lit Photo」といった名前のアプリが代表例で、いずれもGoogle Playストアで見つけられるでしょう。
メール送信時に画像をコンパクトにする方法
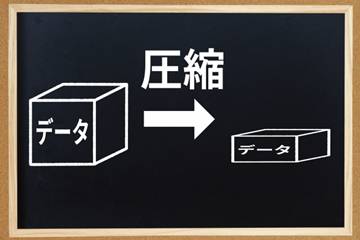
スマホで写真を3MB以下にしてメールに添付する際には、単に元のデータを小さくするだけでなく、メール送信特有のテクニックも利用できます。
ここではメール関連の設定や、ほかの共有手段について紹介します。
メールアプリの送信品質設定を利用する
iOSやAndroidの標準メールアプリ、あるいはGmailなどでは、画像添付時に自動でサイズを縮小するオプションが用意されている場合があります。
クラウド連携で大容量の写真を安全に送る
メール添付が難しいほど大きな写真や複数の写真を共有したい場合は、GoogleドライブやiCloud、OneDriveなどのクラウドサービスを活用するのが便利です。
画像サイズを小さくするうえで知っておきたい留意事項
写真のファイルサイズを下げることは便利ですが、その分画質の低下やフォーマットの互換性など、注意しなければならない点もあります。
以下で、失敗を回避するためのコツを確認しておきましょう。
ビジュアルクオリティを損なわないための工夫
画質を落とし過ぎると、せっかくの写真がぼやけたり色合いがくすんだりします。
大切なシーンを撮影した画像や、ビジネスで使う資料画像などでは、適切なバランス調整が必要です。
JPEGやHEIFなど、最適なフォーマットの選び方
写真を保存するフォーマットによって、同じ画質であってもファイルサイズが大きく異なります。
| フォーマット | 特徴 | 向いているシーン |
| JPEG | 汎用性が高く、ほとんどの端末で閲覧可 | 写真をウェブやメールで共有したい時 |
| HEIF | 高画質かつファイルサイズを抑えられる | iOS環境がメインで、最新機種を使う場合 |
| PNG | 文字や図形、イラストの鮮明さを保持可能 | 図解やロゴなど、劣化を避けたい画像 |
まとめ
iPhone・Androidともに、カメラアプリの解像度やフォーマットを工夫すると、撮った瞬間から容量を抑えられます。
端末標準の編集機能や、サードパーティの画像圧縮アプリを利用することで、画質を適度に保ちつつファイルサイズを3MB以下にできます。
メールの自動圧縮機能やクラウドサービスを組み合わせれば、大容量の写真でもスムーズに相手に届けられます。
写真を3MB以下に抑えるコツを身につけておくと、家族や友人、仕事相手とのやり取りがスムーズになります。
特に大切な写真や資料であれば、画質の低下を最小限にとどめつつ容量を下げる工夫が必須です。
ぜひこの記事を参考に、スマホでの写真共有をもっと快適にしてみてください。


